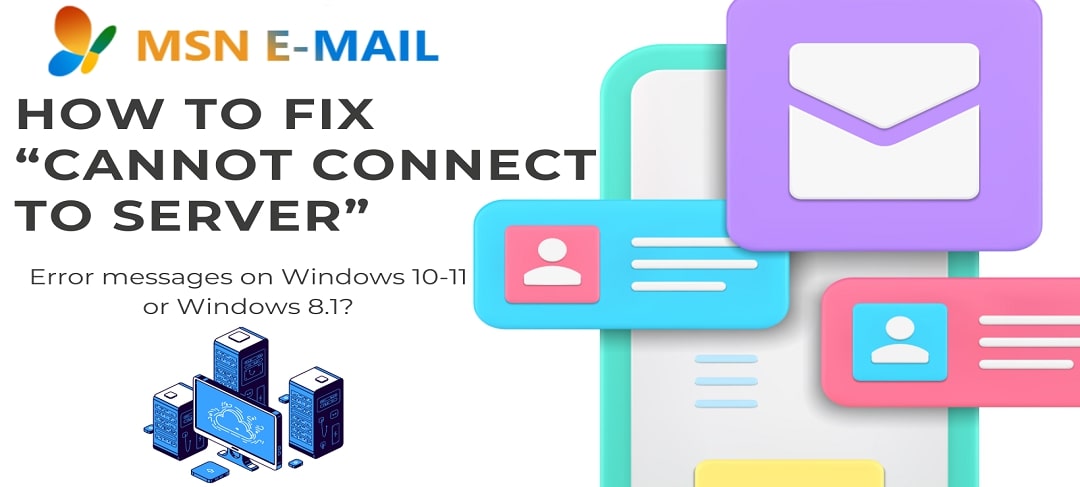
How to Fix "Cannot Connect to Server" Error Messages on Windows 10-11 or Windows 8.1?
Understanding the "Cannot Connect to Server" Error
When encountering the "Cannot Connect to Server" error, it can be frustrating and disruptive to your workflow. This error typically occurs when your computer or device is unable to establish a connection with a server. Understanding the cause of this error and knowing how to fix it can help you regain access to the desired server and resume normal operations.
The "Cannot Connect to Server Error" can manifest in various forms, such as a specific message indicating the failure to establish a connection or simply an inability to access certain websites or services. This issue is not exclusive to any specific operating system; however, for the purpose of this section, we will focus on troubleshooting this error on Windows 10.
There are several potential reasons why you may encounter this error on Windows 10. It could be due to network connectivity issues, incorrect server settings, firewall restrictions, or even problems with DNS resolution. To resolve this issue, there are several steps you can take.
Firstly, ensure that your internet connection is stable and working properly. Check if other devices on the same network can connect successfully. If not, restart your router or modem and try again.
Next, verify that you have entered the correct server address or URL in your application or browser. Typos or outdated information can prevent successful connections.
If you are connecting within a local network environment, double-check that your device has proper network settings configured. Ensure that IP addresses and subnet masks are correctly assigned.
Firewall settings may also play a role in blocking server connections. Temporarily disable any third-party firewalls installed on your computer and test if you can connect successfully. If so, adjust the firewall settings accordingly to allow connections from trusted servers.
In some cases, DNS resolution issues may be causing the "Cannot Connect to Server" error. You can try flushing your DNS cache by opening Command Prompt as an administrator and running the command "ipconfig /flushdns". This clears any cached DNS records and forces your system to retrieve fresh ones.
If all else fails, consider reaching out to your network administrator or internet service provider for further assistance. They can help diagnose any network-related problems and provide specific guidance tailored to your setup.
In conclusion, the "Cannot Connect to Server" error can be resolved by troubleshooting network connectivity, verifying server settings, adjusting firewall configurations, addressing DNS resolution issues, and seeking professional support if needed. By understanding the potential causes of this error and following these steps, you can overcome connectivity challenges and regain access to the desired server on your Windows 10 device.
Step-by-Step Guide to Troubleshooting and Fixing the Error
• Check Your Internet Connection
• Restart Your Router or Modem
• Disable Firewall and Security Software Temporarily
• Flush DNS Cache
• Reset TCP/IP Stack
• Delete Temporary Files and Browser Cache
Troubleshoot Network Adapter Issues
• windows 10 network adapter troubleshooting, fix network adapter issues windows 11, troubleshoot network problems windows 8.1
• Update Network Drivers
• windows network driver update, update network drivers windows 11, update network drivers windows 8.1
• Additonal Tips for Resolving the Error:
• Check Proxy Settings windows proxy settings check , change proxy settings on Windows.
• Contact Your ISP or Network Administrator Contacting internet service provider for support.
• Troubleshoot DNS Server Issues Troubleshooting DNS server issues on Windows.
• Scan for Malware Scanning for malware using antivirus software.
• Perform System Restore (Windows 10-11) Using system restore to fix cannot connect to server error on Windows 10 or 11.
• Upgrade Your Operating System (Windows 8.1) Upgrading to a newer version of Windows.
Looking for reliable customer support? Contact MSN Phone Number for prompt assistance with your MSN-related queries and concerns. Our dedicated team is available 24/7 to provide you with expert guidance and resolve any issues you may be facing. Don't hesitate to reach out - we are here to help!